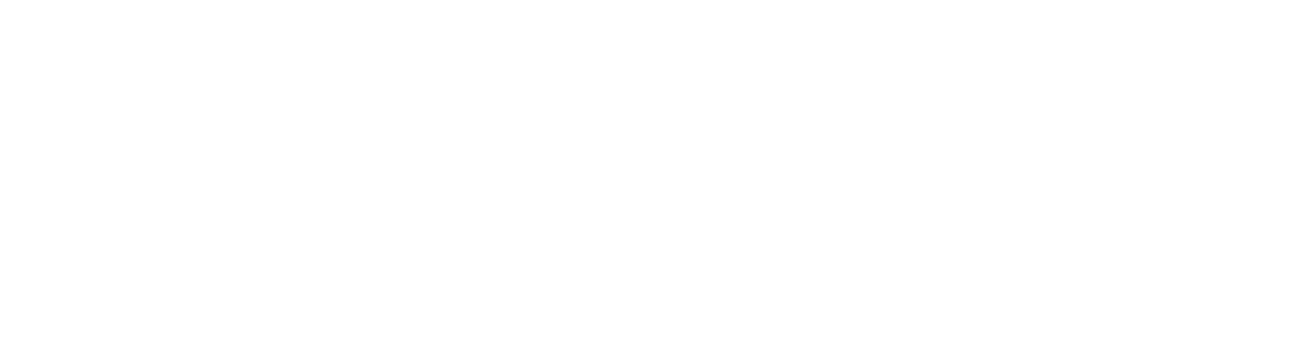In a previous blog post, I described how to segment leads in Marketo based on if they have a started or finished a specific YouTube video. In this blog post, we’ll walk through how to take the implementation from that post and use it on a Marketo landing page.
Step One: Navigate to the Program in Marketo where you want to create the new landing page. Click New Local Asset, and then click Landing Page.
Step Two: Name the landing page. Assign a page URL. Select a template. Then click Create.
Step Three: After the landing page is created, click Edit Draft.
Step Four: From the right panel, drag the HTML button to the main canvas on the left.
Step Five: In the Custom HTML Editor box that pops up, insert the code generated from this blog post in the box. Then click Save.
Step Six: Adjust size of HTML element by dragging the box outline. Then click Approve and Close.
Step Seven: Test the live version of the landing page by clicking View Approved Page.
A landing page with the YouTube will open in a new window.
The video started and finished will show up on the lead’s activity log as shown in the first and second screenshot below.
After the data is in Marketo, you can then create a smart list and segment leads that have started or finished a video, as shown in the screenshot below.
For more information about YouTube Iframe API, please visit YouTube’s API documentation. For more information about Munchkin, please review the Marketo developer documentation.