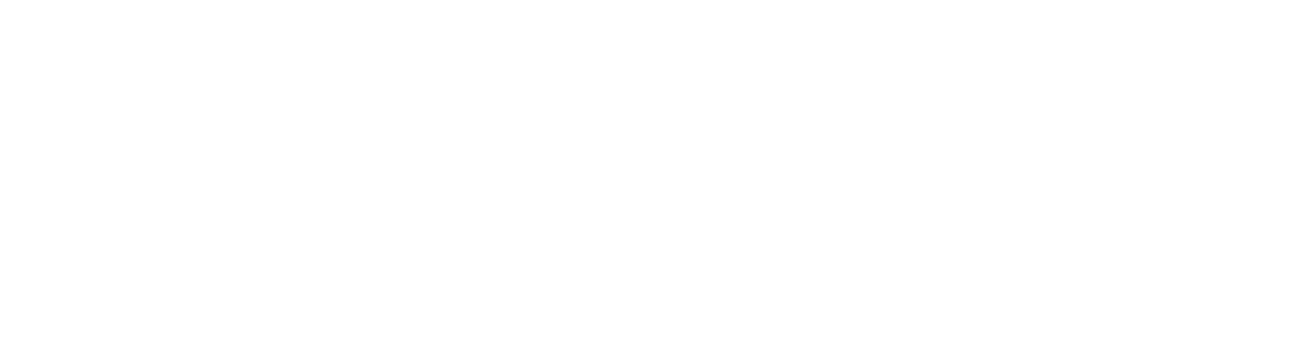As mentioned in an earlier post, you can view API usage data for the prior week by going to the Admin > Web Services panel in Marketo. This gives you a daily rollup of the number of calls made by user. As a Marketo API consumer, this is useful information that you should keep an eye on.
What if you could get historical usage data to help detect trends over time?
What if you could get a summary of API error codes to help measure the health of your integration?
As a Marketo Technology Partner, what if you could get usage and error data across all of your customer accounts in one dashboard?
This post will provide an approach to answering the questions above.
Buckle up, here we go!
Diagram
Here is a high level diagram of the dashboard system.
Scheduled Job for Stats Retrieval
Let’s create an app that retrieves usage and error data using Get Daily Usage and Get Daily Errors endpoints. The app is designed to be scheduled to run once per day. Each time the app runs, it appends a day’s worth of usage data to one file, and a day’s worth of error data to another file. At the beginning of each month, a new pair of files are created. These files will serve as a historical record that we can access at any time.
Here is the app logic …
- Read Marketo account information (Munchkin id and Client credentials) from an external source . Note: This source must be secure to keep others from accessing account data.
- Iterate through each account and…
- Call Get Daily Usage to retrieve usage data for one day
- Append daily usage data to a montly “usage” file
- Call Get Daily Errors to retrieve errors data for one day
- Append daily errors data to a monthly “errors” file
Output File Format
The format for the output files is JSON which matches up with the “result” array returned from the respective API calls (Usage and Error). Each element of the “result” array is a JSON object that contains data for one day.
Output File Naming
The output files are named as follows:
<type>_<yyyy>_<mm>_<account>.json
where,
<type> – The type of data (“usage” or “errors”)
<yyyy> – The year (4-digits)
<mm> – The month (2-digits)
<account> – The account id (Munchkin id)
Output File Examples
usage_2015_10_111-AAA-222.json
|
1 2 3 4 5 |
[ { "date": "2015-10-15", "total": 0, "users" : [] }, { "date": "2015-10-16", "total": 9, "users": [ { "userId": "some.body@yahoo.com", "count": 9 } ] }, { "date": "2015-10-17", "total": 1120, "users": [ { "userId": "some.body@yahoo.com", "count": 200 }, { "userId": "some.body@marketo.com", "count": 200 }, { "userId": "some.body@gmail.com", "count": 720 } ] }, <span class="pun">]</span> |
errors_2015_10_111-AAA-222.json
|
1 2 3 4 5 |
[ { "date": "2015-10-15", "total":80, "errors": [ { "errorCode":"1003", "count":80 } ] }, { "date": "2015-10-16", "total":148, "errors": [ { "errorCode":"612", "count":40 }, { "errorCode":"609", "count":70 }, { "errorCode":"1008", "count":38 } ] }, { "date": "2015-10-17", "total":73, "errors": [ { "errorCode":"604", "count":1 }, { "errorCode":"609", "count":56 }, { "errorCode":"610", "count":16 } ] }, ] |
Code for this app is presented at the end of this post (Stats.java).
Stats Web Service
So now we need a way to get this data into our browser. The proposal is to create a web service to deliver the data. The web service will consume the app’s output files and then return data to the browser in a form that can be readily presented. For simplicity’s sake, and to get around same-origin policy restrictions, we will leverage the JSONP pattern.
Here is the proposed REST endpoint specification for the external web service:
URI: /stats
Method: GET
| Parameter | Description | Example |
| month | Retrieve data for this month. Comma seperated list of months to include (2-digit representation). Default to all months. | 10,11 |
| year | Retrieve data for this year. Comma seperated list of years to include (4-digit representation). Default to all years. | 2015 |
| account | Retrieve data for this account (Munchkin id). | 111-AAA-222 |
| callback | Name of function to wrap JSON content with. | processStats |
Example Request
GET //localhost:8080/stats?month=10&year=2015&account=111-AAA-222&callback=processStats
The web service reads “usage” and “error” files, and combines them together and returns them in this format:
<Name of Callback here>(
<Contents of Usage file here>,
<Contents of Error file here>
);
This is a JSONP callback with 2 arguments. First argument is usage “result” array. Second argument is errors “result” array.
Example Response
|
1 2 3 4 5 6 7 8 9 10 11 12 |
<strong>processStats(</strong> [ { "date": "2015-10-15", "total": 0, "users" : [] }, { "date": "2015-10-16", "total": 9, "users": [ { "userId": "some.body@yahoo.com", "count": 9 } ] }, { "date": "2015-10-17", "total": 1120, "users": [ { "userId": "some.body@yahoo.com", "count": 200 }, { "userId": "some.body@marketo.com", "count": 200 }, { "userId": "some.body@gmail.com", "count": 720 } ] } ]<strong>,</strong> [ { "date": "2015-10-15", "total":80, "errors": [ { "errorCode":"1003", "count":80 } ] }, { "date": "2015-10-16", "total":148, "errors": [ { "errorCode":"612", "count":40 }, { "errorCode":"609", "count":70 }, { "errorCode":"1008", "count":38 } ] }, { "date": "2015-10-17", "total":73, "errors": [ { "errorCode":"604", "count":1 }, { "errorCode":"609", "count":56 }, { "errorCode":"610", "count":16 } ] }, ] <strong>);</strong> |
As you can see, the web service has simply wrapped the contents of the two output files from our app. We have created a mock web service response using Mocky. An example of the web service the mock is here.
Creation of this web service is left as an exercise for the reader 🙂
Dashboard Web Page
So now all we need is a web page that calls our web service and formats the data.
To use the JSONP pattern we just need to add a <script> tag that invokes the web service:
<script src=”http: //<hostname>/stats?month=10&year=2015&account=284-RPR-133&callback=processStats”></script>
This will inject the web service response body directly into the HTML page.
We then add the JSONP callback function :
|
1 2 3 4 5 6 7 |
function processStats(usage, errors) { var cfg = { maxDepth: 5}; document.write("<h2>Usage</h2>"); document.body.appendChild(prettyPrint(usage, cfg)); document.write("<h2>Errors</h2>"); document.body.appendChild(prettyPrint(errors, cfg)); ; |
This function is automatically called after the web service call. In this example, we call a simple JavaScript “variable dumper” called prettyPrint.js on each array. The prettyPrint function simply produces an HTML table using the contents of the array.
Here is a screen shot of the HTML tables:
Voilà, that is our our dashboard!
Granted this isn’t very elegant, but it should give you an idea of what is possible. There is nothing stopping you from transforming the data any way you like to make your own eye catching visualizations.
The HTML page is below (Index.html)
You can view the tables above live in your browser using the following steps:
- Save a local copy of Index.html
- Save a local copy of prettyPrint.js
- Open Index.html in your browser
So that’s it. Hopefully this post has given you some ideas about monitoring your Marketo API stats. Happy coding!
Stats.java
|
1 2 3 4 5 6 7 8 9 10 11 12 13 14 15 16 17 18 19 20 21 22 23 24 25 26 27 28 29 30 31 32 33 34 35 36 37 38 39 40 41 42 43 44 45 46 47 48 49 50 51 52 53 54 55 56 57 58 59 60 61 62 63 64 65 66 67 68 69 70 71 72 73 74 75 76 77 78 79 80 81 82 83 84 85 86 87 88 89 90 91 92 93 94 95 96 97 98 99 100 101 102 103 104 105 106 107 108 109 110 111 112 113 114 115 116 117 118 119 120 121 122 123 124 125 126 127 128 129 130 131 132 133 134 135 136 137 138 139 140 141 142 143 144 145 146 147 148 149 150 151 152 153 154 155 156 157 158 159 160 161 162 163 164 165 166 167 168 169 170 171 172 173 174 175 176 177 178 179 180 |
package com.marketo; // minimal-json library (https://github.com/ralfstx/minimal-json) import com.eclipsesource.json.JsonArray; import com.eclipsesource.json.JsonObject; import java.io.*; import java.lang.reflect.Array; import java.net.MalformedURLException; import java.net.URL; import java.util.*; import java.nio.file.Files; import java.nio.file.Paths; import javax.net.ssl.HttpsURLConnection; public class Stats { // // Define Marketo instance meta data here. Each row contains three elements: Account Id, Client Id, Client Secret. // // Note: that this information would typically be stored read from an external source (i.e. database) // // For example: // // private static String final CUSTOM_SERVICE_DATA[][] = { // {"111-AAA-222", "2f4a4435-f6fa-4bd9-3248-098754982345", "asdf6IVE9h4Jjcl59cOMAKFSk78ut12W"}, // {"222-BBB-333", "5f4a6657-f6fa-4cd9-4356-123083238821", "gfjgfIVE9h4Jjcl59cOMAKFSk78ut12W"}, // {"444-CCC-444", "9f4a4678-f6fa-4dd9-7735-908713247721", "xzcxvbVE9h4Jjcl59cOMAKFSk78ut12W"} // }; // private static final String CUSTOM_SERVICE_DATA[][] = { }; // Output directory for stats files private static final String OUTPUT_DIR = "C:stats"; public static void main(String[] args) { // Loop through each Marketo instance for (int i = 0; i < CUSTOM_SERVICE_DATA.length; i++) { // Compose base URL String baseUrl = String.format("https://%s.mktorest.com", CUSTOM_SERVICE_DATA[i][0]); // Compose Identity URL String identityUrl = String.format("%s/identity/oauth/token?grant_type=%s&client_id=%s&client_secret=%s", baseUrl, "client_credentials", CUSTOM_SERVICE_DATA[i][1], CUSTOM_SERVICE_DATA[i][2]); // Call Identity API JsonObject identityObj = JsonObject.readFrom(httpRequest("GET", identityUrl, null)); String accessToken = identityObj.get("access_token").asString(); // Compose Get Last 7 Days Usage URL String usageUrl = String.format("%s/rest/v1/stats/usage/last7days.json?access_token=%s", baseUrl, accessToken); // Compose Get Last 7 Days Errors URL String errorsUrl = String.format("%s/rest/v1/stats/errors/last7days.json?access_token=%s", baseUrl, accessToken); // Process usage data JsonObject usageObj = JsonObject.readFrom(httpRequest("GET", usageUrl, null)); if (usageObj.get("success").asBoolean()) { if (usageObj.get("result") != null) { updateFile(usageObj, "usage", CUSTOM_SERVICE_DATA[i][0]); } } // Process errors data JsonObject errorsObj = JsonObject.readFrom(httpRequest("GET", errorsUrl, null)); if (usageObj.get("success").asBoolean()) { if (errorsObj.get("result") != null) { updateFile(errorsObj, "errors", CUSTOM_SERVICE_DATA[i][0]); } } } System.exit(0); } // Write yesterday's data to output file private static void updateFile(JsonObject usageObj, String statsType, String account){ JsonArray usageResultAry = usageObj.get("result").asArray(); JsonObject yesterdayUsageResultObj = usageResultAry.get(1).asObject(); String yesterdayDate = yesterdayUsageResultObj.get("date").asString(); String[] yesterdayDateAry = yesterdayDate.split("[-]+"); // "C:statsstats_yyyy_mm_account.json" String statsFile = String.format("%s%s_%s_%s_%s.json", OUTPUT_DIR, statsType, yesterdayDateAry[0], yesterdayDateAry[1], account); // Create file File file = new File(statsFile); try { if (file.createNewFile()) { // created new file, seed with empty array FileWriter fw = new FileWriter(file.getAbsoluteFile()); BufferedWriter bw = new BufferedWriter(fw); bw.write("[n]"); bw.close(); } } catch (IOException e) { e.printStackTrace(); } // Read file String content = null; try { content = new String(Files.readAllBytes(Paths.get(statsFile))); } catch (IOException e) { e.printStackTrace(); } // Remove trailing "]", append new record, append trailing "]" content = content.substring(0, content.length() - 1); content += yesterdayUsageResultObj.toString(); content += "n]"; // Write file FileWriter fw = null; try { fw = new FileWriter(file.getAbsoluteFile()); BufferedWriter bw = new BufferedWriter(fw); bw.write(content); bw.close(); } catch (IOException e) { e.printStackTrace(); } } // Perform HTTP request private static String httpRequest(String method, String endpoint, String body) { String data = ""; try { URL url = new URL(endpoint); HttpsURLConnection urlConn = (HttpsURLConnection) url.openConnection(); urlConn.setDoOutput(true); urlConn.setRequestMethod(method); switch (method) { case "GET": break; case "POST": urlConn.setRequestProperty("Content-type", "application/json"); urlConn.setRequestProperty("accept", "text/json"); OutputStreamWriter wr = new OutputStreamWriter(urlConn.getOutputStream()); wr.write(body); wr.flush(); break; default: System.out.println("Error: Invalid method."); return data; } int responseCode = urlConn.getResponseCode(); if (responseCode == 200) { InputStream inStream = urlConn.getInputStream(); data = convertStreamToString(inStream); } else { System.out.println(responseCode); data = "Status:" + responseCode; } } catch (MalformedURLException e) { System.out.println("URL not valid."); } catch (IOException e) { System.out.println("IOException: " + e.getMessage()); e.printStackTrace(); } return data; } private static String convertStreamToString(InputStream inputStream) { try { return new Scanner(inputStream).useDelimiter("A").next(); } catch (NoSuchElementException e) { return ""; } } } |
Index.html
|
1 2 3 4 5 6 7 8 9 10 11 12 13 14 15 16 17 18 19 20 21 22 23 24 25 26 27 28 29 30 |
<html> <head> <title>Marketo API Stats</title> <!-- Browser JavaScript variable dumper --> <!-- https://github.com/padolsey-archive/prettyprint.js --> <script src="prettyPrint.js"></script> </head> <body> <h1>Marketo API Stats</h1> <script> // JSONP callback that uses prettyPrint to format API stats function processStats(usage, errors) { var cfg = { maxDepth: 5}; document.write("<h2>Usage</h2>"); document.body.appendChild(prettyPrint(usage, cfg)); document.write("<h2>Errors</h2>"); document.body.appendChild(prettyPrint(errors, cfg)); }; </script> <!-- Web service for you to implement as an exercise --> <!-- <script src="http://localhost:8080/stats?month=10&account=111-AAA-222&callback=processStats"></script> --> <!-- Mock web service that returns sample payload --> <!-- http://www.mocky.io/ --> <script src="http://www.mocky.io/v2/5627b2f9270000f2226eec63?month=10&year=2015&account=111-AAA-222&callback=processStats"></script>" </body> </html> |